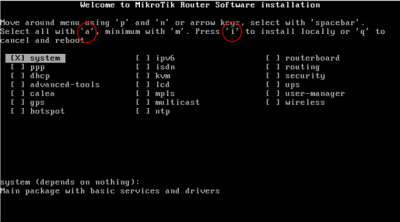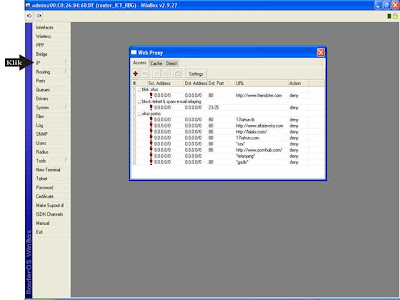REPAIR WINDOWS FILE CORRUPT DENGAN
COMMAND PROMPT (CMD) | SFC/SCANNOW - Tutorial ini berlaku untuk
Laptop/Komputer sistem os windows XP, 7/SEVEN, VISTA. Pada windows XP
untuk menjalankan SFC/SCANNOW bisa digunakan secara langsung yaitu
dengan mengetikan SFC/SCANNOW pada menu kotak run, lalu bagaimana
dengan VISTA/SEVEN? Mungkin akan muncul pertanyaan SFC / SCANNOW pada
windows 7/VISTA Tidak dapat dibuka, itu kenapa ya?
http://kris-smile.blogspot.com/
Bagi
yang belum tau jelas akan bertanya-tanya tentang masalah ini sama
halnya ketika kita mau membuka CHKDSK pada menu program. Untuk masalah
ini sebenarnya tidak error/dapat dibuka sama seperti yaitu dengan
menjalankan perintah tersebut sebagai administrator.
Pastikan sebelum menjalankan tutorial ini sobat baca selengkapnya pada artikel OM Kris sebelummnya (Peningkatan Kinerja Command Prompt | CMD ) silahkan klik disini
Untuk Jalankan Command SFC / SCANNOW di Windows 7/vista
1. Buka command prompt yang telah ditingkatkan (klik kanan -> Run as administrator), dan lakukan langkah 2 atau 3 di bawah ini untuk jenis scan yang ingin sobat jalankan.
2. Untuk Scan dan Perbaikan Sistem File Rusak Corrupt
- Pada command prompt yang ditingkatkan (run administrator), ketik sfc /SCANNOW dan tekan Enter. (lihat gambar di bawah)
- Lanjutkan ke langkah 4.
3. Untuk Verifikasi Hanya jika Sistem File yang rusak/Corrupt
- Pada command prompt yang ditingkatkan (run administrator), ketik sfc /VERIFYONLY dan tekan Enter.
4. Saat scan selesai, mudah-mudahan sobat akan melihat semua ok dan merepair sesuai kehendak.
- Sebelum menjalankan Proses repair ini pastikan sobat sedang tidak menjalankan aplikasi lain (tutup aplikasi).
- Proses scan/repair sistem mungkin membutuhkan beberapa waktu agar sampai 100%, Jangan Tutup Command Prompt sebelum proses Scan selesai!
- Jika SFC tidak bisa memperbaiki, coba jalankan perintah ini sekali lagi untuk mengetahui apakah proses ini bisa merepair sistem yang error/corrupt pada tahap berikutnya (sekali lagi). Sebab Kadang-kadang mungkin diperlukan untuk menjalankan perintah sfc /scannow 3 kali atau lebih untuk benar-benar memperbaiki sistem error/corrupt tersebut.
5. Setelah selesai, tutup command prompt dengan mengetikan perintah EXIT pada command promt /-semoga bermanfaat.
sumber : kris-smile.blogspot.com