Langkah-langkah Konfigurasi VPN pada
Mikrotik - Setelah terkonfigurasi dengan baik, maka kita dapat
langsung memulai untuk melakukan kofigurasi VPN pada Mikrotik. Berikut cara
konfigurasinya :
1. Pastikan telah login ke
winboxnya.
2. Pilih PPP. Kemudian akan muncul tampilan berikut ini:
2. Pilih PPP. Kemudian akan muncul tampilan berikut ini:
Pada kotak dialog PPP terdapat
beberapa pilihan VPN yang ada. Kita pilih yang
PPTP
Server, maka akan muncul tampilan :
Di enable kan terlebih dahulu dengan mencentang pada bagian Enable.
Kemudian pada bagian Default Profile dipilih yang
Default Encription agar dapat terenkripsi dengan baik.
Setelah itu pilih Apply kemudian OK.
3. Masih pada kotak dialog PPP, pilih pada tab Secrets. Maka akan muncul kotak dialog seperti ini :
Kita dapat menambah baru secrets yang digunakan untuk user login ke vpnnya. Disini digunakan untuk autentikasi client yng terkoneksi pada PPTP Servernya.
NB: Penggunaan huruf besar dan kecilnya berpengaruh.
Dengan klik tambah (+) kemudian akan muncul kotak dialog New PP Secrets.
Isikan namanya bebas. Misalnya : Client1
Kemudian pada bagian password juga bebas.
Pada bagian Default Profile-nya dipilih yang Default Encription.
Pada local dan remote addressnya dapat diisikan sesuai keinginan, disini dimisalkan :
Local address : 10.20.20.1 dan Remote address : 10.20.20.6
NB :
a. Local Address adalah alamat IP yang akan terpasang pada router itu sendiri (Router A / PPTP Server) setelah link PPTP terbentuk.
b. Remote Address adalah alamat IP yang akan diberikan ke Client setelah link PPTP terbentuk.
Kemudian Klik Apply dan Klik OK. Maka akan terlihat client1 yang telah kita buat tadi.
Untuk mengkonfigurasi PPTP Servernya pada windows 7 dapat kita ketahui berikut ini, namun pastikan sudah terhubung dengan internet terlebih dahulu.
Konfigurasi PPTP Server pada Windows 7
1. Masuk pada bagian Control Panel
Kemudian pilih yang Network Connection
2. Pilih Create a New Connection.
Kemudian muncul kotak dialog New Connection Wizard dan Klik Next.
3. Pada tampilan selanjutnya pilih yang Connect To The Metwork At My Workplace. Kemudian Klik Next.
4. Selanjutnya pilih yang Virtual Private Network Connection. Kemudian Next.
5. Pada tampilan berikutnya pada Company Name dapat isi sesuai dengan kebutuhan. Misalnya wakwaw, kemudian Next.
6. Pada VPN Server Connection, dapat diisikan dengan IP Gateway localnya saja atau sesuai dengan kebutuhan. Misal : 198.168.1.1 , kemudian Klik Next.
7. Kemudian Klik Finish.
Ketika kita klik finish tadi maka akan muncul kotak dialog Connect VPN (Connect Wakwaw).
8. Sebelum diisikan dengan username dan passwordnya, masuk terlebih dahulu pada bagian Properties.
9. Kemudian masuk pada tab Security. Pada bagian Requiere data encryption (disconnect if none) dihilangkan centangnya
10. Setelah itu masuk pada tab Networking, pilih yang PPTP VPN. Kemudian klik OK.
11. Kemudian Connect kan VPN nya dengan mengisikan username dan password sesuai dengan yang dibuat tadi.
Untuk mengecek apakah VPN telah berhasil atau belum, dapat dilakukan pengecekan melalui command promt.
(Pilih Start > Accessories > Command promt atau Pilih Run kemudian ketikkan CMD kemudian OK)
Dengan mengetikkan “ipconfig”, maka kita dapat melihat IP dari VPN yang telah dibuat tadi. Maka dapat dilihat seperti berikut:
Selain itu kita dapat pula mengecek apakah telah terkoneksi atau belum maka dapat kita cek pada winboxnya. Pilih IP > Address
kemudian akan muncul interface baru dan ada huruf D nya.
Langkah-langkah Konfigurasi VPN pada Mikrotik - Terimakasih dan semoga bermanfaat :)
























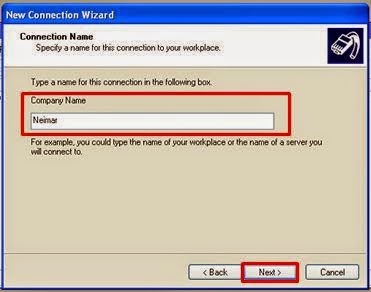












0 komentar:
Posting Komentar